Для начала научимся входить в Keeper Light (другими словами, подключаться к своему WMID, WebMoney-счету). Откройте страницу сайта Кипер Light https://light.webmoney.ru (вы будете постоянно пользоваться этой страницей, поэтому рекомендуем внести её в Закладки). Выберите пункт Сертификат X.509, нажмите Логин.

Браузер отобразит окно выбора сертификатов (рис. 1). У вас в списке - один единственный сертификат, который вы только что получили при регистрации. Если вы сделаете в Light вторую регистрацию, то получите второй сертификат, и в этом окне их у вас тоже станет два. Сертификаты легко отличить - они называются так же, как и WMID. Выберите в окне тот WMID, под которым вы хотите войти, и нажмите OK.
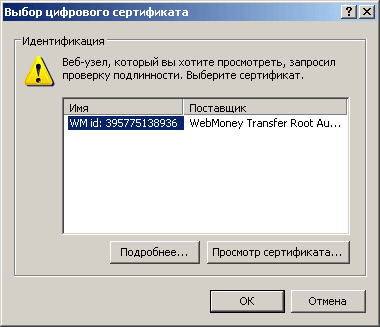
Мы попадаем в свой WebMoney-счет. Пришло время кратко познакомиться с интерфейсом WM Keeper Light. Он удобен и интуитивно понятен:

Вверху горизонтально расположены четыре закладки:
Корреспонденты – здесь список всех пользователей системы WebMoney, с которыми вам приходилось "иметь дело" - платить или получать деньги, выставлять счета, обмениваться сообщениями и т.д. Изначально в этом списке у вас присутствуют несколько служебных WMID, принадлежащих различным сервисам системы (аналогично тому, как при покупке новой SIM-карты в ней уже имеется несколько сервисных номеров мобильного оператора).
Кошельки - самая важная закладка. В ней можно посмотреть список своих кошельков, а также текущие остатки на них. Сейчас у вас здесь пусто и предлагается создать ваш первый кошелек. Что такое кошельки, расскажем чуть позже. Тогда же вернемся и к их созданию.
Входящие - информация о входящих событиях, а именно: полученных переводах, выставленных счетах, присланных сообщениях WM-чата.
Информация - эта закладка содержит полезные ссылки. Будет желание – пройдитесь по ним и познакомьтесь с WebMoney поближе.
В каждой закладке есть панель инструментов - строка с пиктограммами. Они выполняют действия, относящиеся ко всей закладке в целом (например, функция поиска корреспондентов, функция создания нового кошелька и т.д.). Действия над конкретным объектом (кошельком, корреспондентом), отображенным в закладке, могут быть выполнены благодаря контекстным пиктограммам (см. рис.2) или контекстному меню, доступному через иконку  .
.
Также в вашем распоряжении есть верхнее меню, состоящее из трех раскрывающихся пунктов: Меню, Настройки, Помощь. Пункт Помощь в пояснениях не нуждается. Настройки дает доступ к настройкам программы. Меню открывает список возможностей, большая часть которых дублируется в закладках.
В верхнем правом углу окна вы видите примерно следующее:

Здесь отображаются иконки входящих событий ( - если вам поступили новые переводы,
- если вам поступили новые переводы,  - если вам пришли новые сообщения,
- если вам пришли новые сообщения,  - если вам пришли новые счета), ваш WMID и ссылка "Выйти" для завершения сеанса работы с Kepper Light. Также здесь есть иконка специальной программки TrayNotifier
- если вам пришли новые счета), ваш WMID и ссылка "Выйти" для завершения сеанса работы с Kepper Light. Также здесь есть иконка специальной программки TrayNotifier  , которая сворачивается в трей возле часов и сигнализирует о событиях в вашем WM-аккаунте, а также позволяет быстро вызвать окно Keeper Light. Поэкспериментируйте с этой программкой на досуге!
, которая сворачивается в трей возле часов и сигнализирует о событиях в вашем WM-аккаунте, а также позволяет быстро вызвать окно Keeper Light. Поэкспериментируйте с этой программкой на досуге!
Хотелось бы отметить еще один важный момент. Кипер Light позволяет входить в свой счет даже не имея на компьютере сертификата. Для этого и служит пароль, который мы назначили при регистрации.
Для того чтобы входить по паролю, нужно предварительно войти в свой WMID с помощью сертификата, выбрать Настройки - Настройки программы - Безопасность и включить галочку Логин и пароль, нажать кнопку Сохранить.
Теперь при выборе способа авторизации на стартовой странице https://light.webmoney.ru вы можете выбрать пункт Логин и пароль, на следующей странице указать свой WMID (в качестве логина) и пароль на вход.
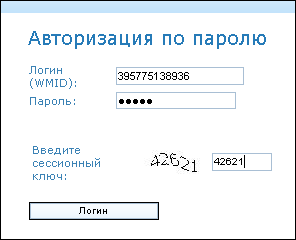
Этот способ авторизации очень удобен, так как с его помощью вы легко сможете подключиться к WebMoney-счету с любого компьютера, даже не имея при себе файла .pfx с сертификатом. Однако, поскольку пароль можно легко украсть или подсмотреть, из соображений безопасности разработчики не дают нам возможности переводить средства другим пользователям системы при данном способе входа в Кипер (вернее, это можно делать, но каждый перевод будет сопровождаться отправкой на ваш мобильник SMS с кодом подтверждения). Больше никаких отличий между режимами "вход по сертификату" и "вход по паролю" нет.
Пароль на вход вы можете сменить в любой момент. Для этого нужно войти в Кипер "по сертификату", выбрать Настройки - Настройки программы - Безопасность, нажать кнопку Сменить пароль, назначить новый пароль и нажать ОК.
На одном компьютере можно использовать несколько WMID. Для этого при входе в Light выберите в окошке сертификатов тот WMID, к которому вы хотите подключиться.
<< назад в Курс обучения


